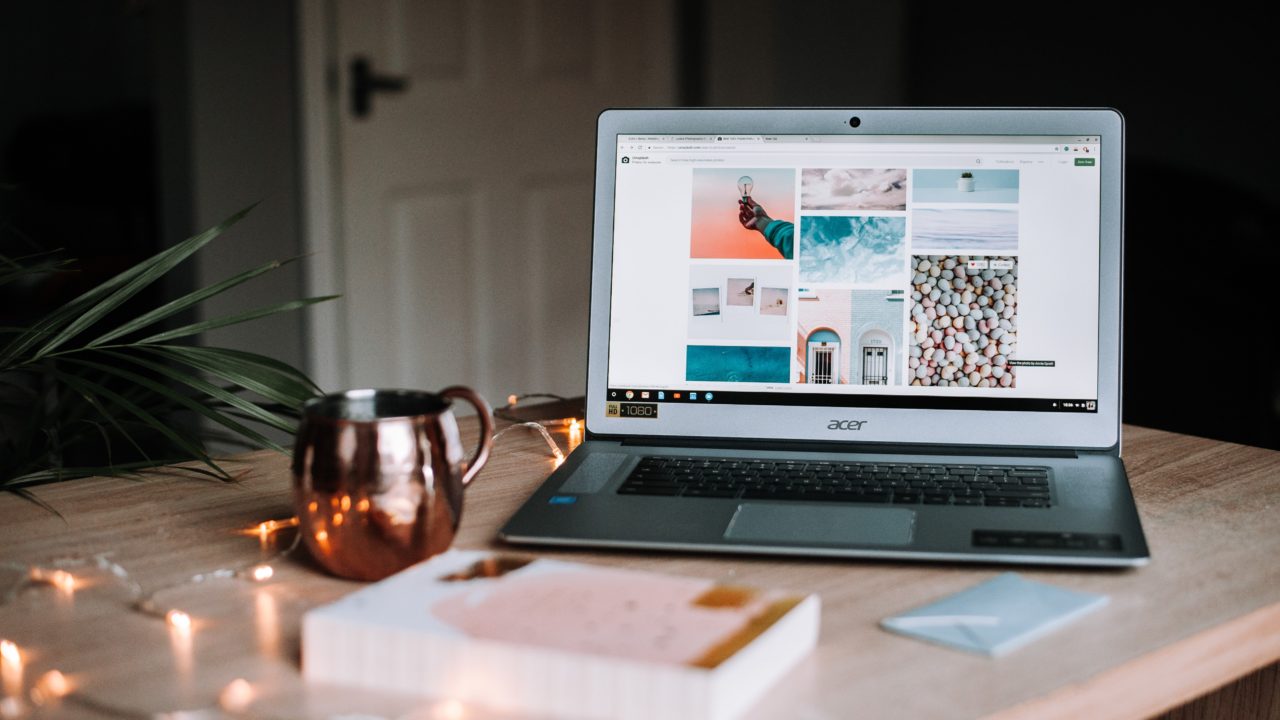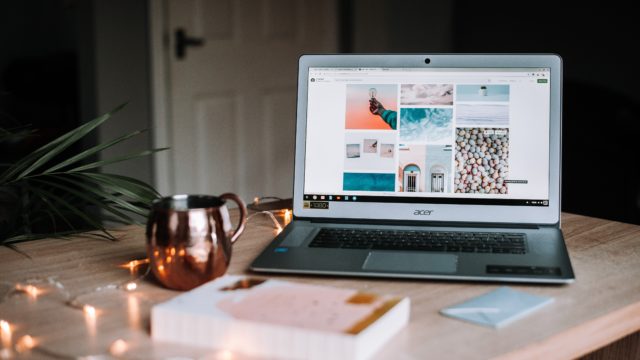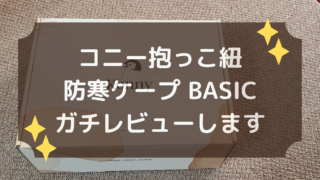Windows Server 2012 R2 にて、Administrator のログインパスワードを忘れた際の対処法をメモします。割と簡単です(*’ω’*)
Windows Server 2012 R2 にて Administrator のログインパスワードを忘れた際の対処法
ログインまでの流れ
1.Windows Server 2012 R2 の OS インストールメディアでブートして、下記の画面で [次へ] をクリックします。
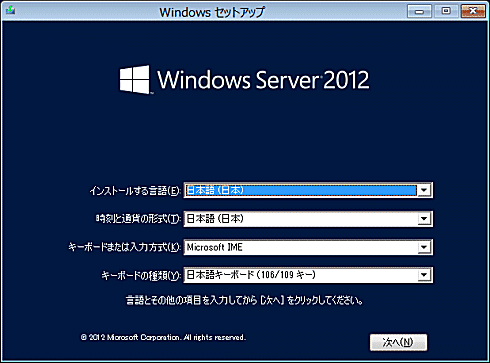
2.画面左下の [コンピューターを修復する] をクリックします。
3.オプションの選択 画面で、[トラブルシューティング] をクリックします。
4.詳細オプション 画面で、 [コマンドプロンプト] をクリックし、コマンドプロンプトを起動します。
5.下記のコマンドを実行します。
※このとき、使用している環境の Windows ディレクトリがあるドライブにあらかじめ移動しておきます。
下記のコマンドでは、最初に「C:¥Windows¥System32」へ移動しています。
X:¥Sources>c:
C:¥>cd ¥windows¥system32
C:¥Windows¥System32>ren Utilman.exe Utilman.exe.bak
C:¥Windows¥System32>copy cmd.exe Utilman.exe
1 個のファイルをコピーしました。
C:¥Windows¥System32>exit
上記のコマンドで「C:\Windows\system32」にある「Utilman.exe」を名前変更して退避し、「cmd.exe」を「Utilman.exe」という名前でコピーします。
6.画面右上の × ボタンをクリックし、コマンドプロンプトを終了します。
7.オプションの選択 画面に戻ります。
[続行] ボタンをクリックして Windows Server を起動します。
8.Windows Server が起動したら、画面左下のアイコンをクリックします。
9.コマンドプロンプトが管理者権限で起動します。
10.パスワードをリセットするため、下記のコマンドを実行します。
netplwiz.exe
11.ユーザーアカウント管理の画面が起動します。
対象のユーザーを選択し、[パスワードのリセット] を行います。
※GUI 画面ではなくコマンドプロンプト上でパスワードをリセットする場合は上記手順の 9. の後に、下記のコマンドを実行します。
net user <ユーザー名> <変更後のパスワード>
(例)Administrator のパスワードを P@ssw0rd にする場合
net user Administrator P@ssw0rd
ログイン後は変更したファイルを元の状態に戻します
ログイン後は、手順5. で変更したファイルの状態を元に戻します。コマンドプロンプトで下記のコマンドを実行し、「C:\Windows\System32」にある「Utilman.exe」を削除し「Utilman.exe.bak」のファイル名を「Utilman.exe」に戻します。
C:¥Users¥Administrator>cd C:¥windows¥system32
C:¥Windows¥System32>del Utilman.exe
C:¥Windows¥System32>ren Utilman.exe.bak Utilman.exe
C:¥Windows¥System32>exit
※2019/8/21、上記のコマンドを一部修正しました。
これで完了となります。